How To Install SSIPTV On Smart TVs & Firesticks
Are you tired of limited entertainment options on your smart TV or Firestick? Do you want to explore a wide range of IPTV content and have more control over your viewing experience? Look no further! In this guide, we will show you how to install SSIPTV on your smart TV or Firestick and unlock a world of entertainment possibilities.
Understanding SSIPTV
Before we dive into the installation process, let’s take a moment to understand what SSIPTV is. This app is a free multi-purpose player that allows you to play videos on your smart TV or Firestick. It is specifically designed for IPTV (Internet Protocol Television) and supports various IPTV operators. With SSIPTV, you can access a wide range of IPTV content and use your own playlists to create a personalized viewing experience.
Benefits of using SSIPTV on Smart TVs and Firesticks Using SSIPTV on your smart TV or Firestick comes with several benefits. Here are some of the key advantages:
- Customizable playlists: With SSIPTV, you can import your own playlists and create a personalized viewing experience. You can organize your favorite channels and videos in a way that suits your preferences.
- Compatible with smart TVs and Firesticks: SSIPTV is compatible with a wide range of smart TVs, including LG Smart TVs. It also works on Firesticks, which are popular streaming devices. This means that you can enjoy SSIPTV on the device of your choice.
- Playlist editor: SSIPTV comes with a built-in playlist editor, allowing you to easily manage your playlists. You can add or remove channels, rearrange the order, and customize other settings to tailor your viewing experience.
How to install SSIPTV on Smart TV
Installing SSIPTV on Smart TV This section provides instructions on how to download and install the SSIPTV App for Smart TVs.
LG Smart TV: SS IPTV may be installed from the official LG Smart World on this platform, in any country.
Samsung Smart TV: The application is not available in the Samsung Smart TVs App Store (Smart Hub). You can check and see if they have added it to the store. If not, continue with the instructions below.
You can run the app via USB stick while the USB stick is inserted into the TV.
For Non-Tizen TVs:
- Download the archive: ssiptv_orsay_usb.zip
- Unzip the content to the root folder of the USB stick.
- Insert your USB stick into one of the USB ports on your TV.
For Tizen TVs (2015~2019 years of production):
- Download the archive: ssiptv_tizen_usb.zip
- Unzip the content to the root folder of the USB stick.
- Insert your USB stick into one of the USB ports on your TV.
Important notice: Path does matter.
Please ensure that you have extracted the content of the archive to the root folder of the USB Flash
For example, on Windows your USB flash has letter “D”:
For Non-Tizen : in D:\ssiptv\ you should have:
For Tizen :
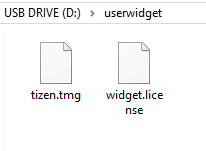
Sony Smart TV: As per the SSIPTV website, the app is currently undergoing beta-testing on Sony Smart TV, therefore the functionality of some features or the entire app may not be guaranteed.
The app is compatible with Sony Smart TV (not Android TV) models from 2013 and onwards.
This method enables the app to start automatically at boot time (autostart).
Activating Hotel/Pro mode:
1. Turn on the TV.
2. Turn off the TV using the ordinary remote controller (IR).
3. Press the "i+" or "Display" button (depending on your remote controller).
4. Press the Mute button.
5. Press the Volume Up button.
6. Turn on the TV again. You should now see the Hotel/Pro mode settings in progress.
Autostart via URL:
1. In the TV settings, navigate to Hotel/Pro mode and set the Startup Application URI to http://app.ss-iptv.com.
2. Enable the Startup Application feature.
3. Navigate to "Home" -> "Settings" -> "Hotel/Pro mode" and set Hotel mode to "on".
4. Turn off the TV and then turn it on again. The application should start automatically.
Autostart via USB-Flash:
1. Download the application package by clicking on this LINK.
2. Extract the contents of the zip file into the root folder of a USB-Flash Drive. You should see a folder named "sony" at the root level. Make sure to use FAT32 format.
3. Insert the USB Flash Drive into the TV.
4. Navigate to "Home" -> "Settings" -> "Hotel/Pro mode" and set Hotel mode to "on".
5. Turn off the TV and then turn it on again. The application should start automatically.
Exiting Hotel/Pro mode:
1. Turn on the TV.
2. Turn off the TV using the ordinary remote controller (IR).
3. Press the "i+" or "Display" button (depending on your remote controller).
4. Press the Mute button.
5. Press the Volume Down button.
6. Press the Home button.
7. Turn on the TV.
How to install SSIPTV on Amazon Firestick:
This section provides instructions on how to download and install the SSIPTV App for Amazon Firestick.
1. Install the Downloader app:
Since SSIPTV is not available on the Amazon App Store, users must sideload apps to install applications on their devices.
To sideload apps on your FireStick, you first need to get the Downloader app and set up your Firestick to sideload apps. Follow the steps in this LINK to install the Downloader app on your Firestick.
After installing the Downloader app and setting up your Firestick:
2. Navigate to the Apps menu from the FireStick home screen.
3. Open the Downloader app and select the "Enter a URL" box on the home screen. Then, type the following link: https://tinyurl.com/jeskossiptv and click "Go" to start the download.
4. After the download is complete, a window will pop up. Click "Install" to proceed with the installation.
Once the installation is complete, it is recommended to delete the APK file on the FireStick to free up storage space.
Now that the app is installed on your Firestick device, the next step is to set up the app so you can watch your favorite TV shows and movies on it.
























