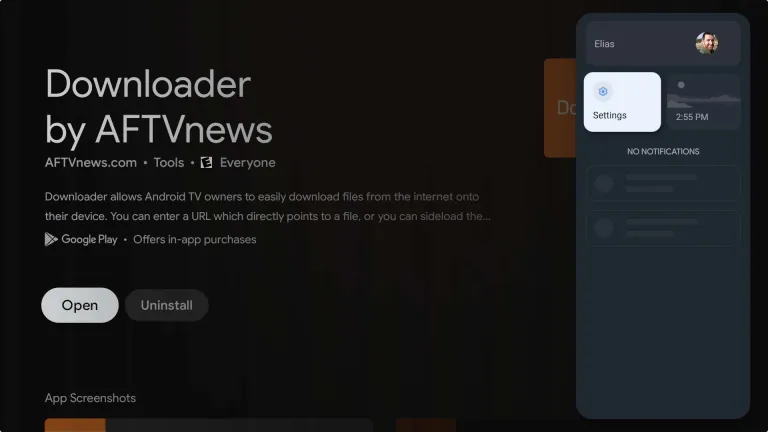Home
Tutorials
How Install IPTV on Chromecast? (Finally!) - Guide & Troubleshooting
Tired of tiny screens? Watch IPTV on Chromecast! This guide unlocks the secrets: compatible formats, generation requirements, & troubleshooting tips. Learn how to cast IPTV content & enjoy shows, movies, sports on the big screen. Chromecast vs. IPTV? We've got you covered. Start streaming smarter today!
IPTV has emerged as a popular choice for accessing TV channels via the internet, while Chromecast offers a convenient way to stream content from devices to the TV. Despite its ease of use and affordability, setting up IPTV on Chromecast requires additional steps compared to platforms like Netflix or YouTube. However, it is indeed possible.
To achieve this, users must download a third-party app and configure settings accordingly. This article delves into the process of setting up IPTV on Chromecast, highlighting compatibility requirements and offering troubleshooting tips for common issues.
By the end of the read, readers will gain a comprehensive understanding of how to stream IPTV content on Chromecast and optimize their viewing experience. Whether one is new to IPTV or an experienced user, this guide equips them with the necessary knowledge to get started.
Key Takeaways:
- IPTV can be streamed on Chromecast with a third-party app and configuration of settings.
- Compatibility and requirements must be met for successful IPTV streaming on Chromecast.
- Troubleshooting common issues is important for a smooth IPTV viewing experience.
Understanding IPTV and Chromecast
IPTV, or Internet Protocol Television, is a digital television broadcasting protocol that uses the internet to deliver TV programs and video content to users. Unlike traditional broadcast television, which relies on over-the-air or cable/satellite signals, IPTV leverages internet connectivity for content delivery. This enables users to access TV channels and video content on a variety of devices, including smartphones, tablets, laptops, and smart TVs. IPTV services offer a diverse array of channels from different countries, encompassing live sports, movies, TV series, and news.
How Does Chromecast Work?
Chromecast is a media streaming device developed by Google, designed to facilitate the streaming of audio and video content from various sources to a television. By connecting to a TV's HDMI port and linking to the same Wi-Fi network as the user's device, Chromecast enables users to cast content from their device to their TV seamlessly.
Chromecast supports a wide selection of apps and services, including popular platforms like Netflix, YouTube, Hulu, and Spotify. Additionally, users can cast content directly from their Chrome browser on a computer to their TV using Chromecast.
In the context of IPTV, Chromecast can be used to cast IPTV content from a compatible app or service to a TV. However, not all IPTV apps or services are inherently compatible with Chromecast, necessitating the use of third-party apps or workarounds to cast IPTV content to the TV via Chromecast.
Can You Use IPTV on Chromecast
Supported IPTV Formats
Before exploring the possibility of using IPTV on Chromecast, it's essential to understand the supported IPTV formats. Chromecast offers compatibility with various IPTV formats, including M3U, M3U8, and HLS. M3U and M3U8 are playlist file formats used for storing multimedia playlists, while HLS (HTTP Live Streaming) is a protocol used for streaming live video content over the internet.
Chromecast Generation Requirements
Another crucial consideration is the Chromecast generation requirements. Chromecast is available in several generations, such as the first, second, third, and Ultra generations. To use IPTV on Chromecast effectively, a Chromecast device of at least the second generation or higher is necessary. The first-generation Chromecast lacks support for the required codecs and formats essential for IPTV streaming.
Moreover, for optimal IPTV streaming performance, it's advisable to opt for Chromecast Ultra. Chromecast Ultra boasts support for 4K resolution and HDR (High Dynamic Range), enabling the streaming of high-quality IPTV content. However, it's important to note that the quality of the IPTV stream is also contingent upon the quality of your internet connection.
Thus, to enable IPTV on Chromecast, you'll need a Chromecast device of at least the second generation or higher, compatible with M3U, M3U8, and HLS formats. Chromecast Ultra is recommended for the ultimate IPTV streaming experience.
How To Watch IPTV on Chromecast
Streaming IPTV content on a Chromecast device offers a fantastic opportunity to indulge in TV shows, movies, and live sports on a larger screen.
How to Install & Setup Tivimate on Chromecast :
To install Tivimate on your Google Chromecast, you'll need to sideload it onto your device:
1- Launch Google Playstore on your Chromecast and search for “Downloader,” then proceed to click Install.
2- The next step involves enabling developer mode to allow the installation of apps from unknown sources. To do so, navigate to the device’s Settings screen. (You can access it either by selecting your profile icon located in the upper right corner of the home screen, or by pressing and holding the Home button on your remote)
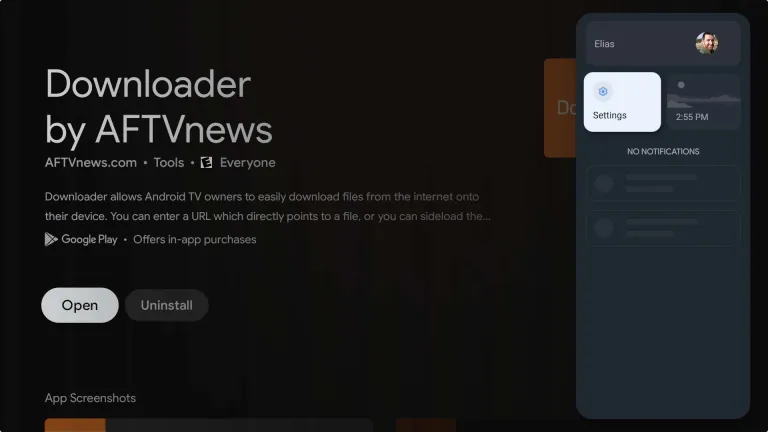
3- Once you open the Settings menu, proceed to "System" and then select the "About" menu.
4- Scroll down to find the "Android TV OS Build" option and continue tapping on it. After a few clicks, a message will appear at the bottom indicating "You are now [#] steps away from being a developer." Keep tapping on the "Android TV OS Build" option until you see "You are now a developer!" displayed at the bottom of the screen.
5. After that navigate to Settings > Apps > Security & Rescrictions > Unknown Sources, select Downloader to flip the setting to “Allowed.”
6. Now you can launch Downloader from “Your Apps” list .
7. Once Downloader opens, select “Allow” to grant permission for Downloader to save and access files.
8. Select the box where you can Enter a URL and fill the following URL and click download “browser.aftvnews.com” once the plugin is downloaded click Install.
9. Now you can install Tivimate, to do that select the Enter a URL box again and enter one of the following codes depending on the version of Tivimate that you want install :
TiviMate Lite: 508879 (Free Access)
TiviMate Premium: 308820 (Requires Additional Charge)
10. Download and install the app and thats it, the Tivimate app should appear on “Your Apps” list.
Setting up Tivimate:
Now that the app is installed on your FireStick, we will guide you through setting it up to watch IPTV if you have an active IPTV subscription. If you don't have one, click on this LINK to order your IPTV subscription.
(Note: Sometimes IPTV may not work when connected to a VPN. If you use a VPN on FireStick, you'll need to disconnect from it and then add your IPTV subscription login details. After adding the IPTV service to the IPTV Player, you can re-enable the VPN on your FireStick.)
1. Open the TiviMate app.
2. Select Add playlist.
3. Interface will pop up M3U playlist , Xtream Codes , Stalker Portal , choose Xtream Codes option.
4. Fill the IPTV subscription login details to the IPTV player: You will need to fill the login details such as username, password, and URL to the IPTV player provided to you by your IPTV provider.
The option of filling your IPTV subscription details may vary depending on the IPTV player. Typically, you'll need to access the settings or preferences of the IPTV player and locate the option to add a new playlist or Xtream Codes account. From there, you can fill the IPTV subscription details provided by your IPTV service provider. For the Tivimate app, you'll need to fill out three blank fields with the information provided by your IPTV provider. In the Server address field, enter the URL, and in the Username and Password fields, copy and paste the respective credentials from the information provided by your IPTV provider. Finally, click Next to proceed.
5. After the IPTV playlist is loaded you will see the number of channels and movies available in the IPTV package. (Add a Playlist name and click Done)
That’s it you’re done now you are ready to watch IPTV with TiviMate on your FireStick device.
Streaming IPTV Content
Streaming IPTV content on Chromecast offers a fantastic way to enjoy your preferred TV shows and movies. However, before diving into streaming, it's essential to choose the appropriate IPTV service and keep an eye on your data usage.
Selecting the Right IPTV Service
There is a so many of IPTV services available, but they differ significantly in terms of features and offerings. While some services boast a diverse range of channels, others specialize in specific genres such as sports or movies. Therefore, it's crucial to opt for a service that aligns with your preferences and requirements.
When evaluating the best IPTV service, consider the following factors:
1. Channel selection: Prioritize a service that provides the channels you desire to watch, ensuring you have access to your favorite content.
2. Quality: Assess the quality of the streams offered by the service. Opt for high-quality streams to enhance your viewing experience and avoid interruptions.
3. Compatibility: Verify that the IPTV service is compatible with Chromecast if you intend to use this device for streaming. Compatibility ensures seamless integration and hassle-free usage.
4. Cost: Compare the costs associated with different IPTV services and select one that offers a suitable balance between features and affordability, catering to your budgetary constraints.
Data Usage Management
Streaming IPTV content has the potential to consume significant amounts of data, particularly when viewing high-quality streams. To prevent exceeding your data cap, consider implementing the following strategies to manage your data usage effectively:
Use Wi-Fi: Connect your Chromecast device to a Wi-Fi network rather than relying on cellular data to minimize data consumption.
Adjust Stream Quality: If you are operating on a data-limited plan, consider lowering the quality of the streams to decrease data usage while still enjoying IPTV content.
Monitor Data Consumption: Stay informed about your data usage by regularly monitoring your data consumption. You can use your provider's application or access settings to track your data usage accurately.
By adhering to these recommendations and choosing an appropriate IPTV service, you can seamlessly stream IPTV content via Chromecast while effectively managing your data usage.
Troubleshooting Common Issues
When using IPTV and Chromecast, users may encounter some common issues. Here are a few troubleshooting tips to help resolve them:
Connectivity Problems
Connectivity issues may arise from a sluggish or inconsistent internet connection. It's essential to verify that your internet connection is both stable and sufficiently fast for streaming IPTV content. Slow internet speeds can lead to buffering and playback disruptions. To resolve these issues, consider the following steps:
- Verify your internet connection: Ensure that your internet connection is stable and meets the necessary speed requirements for streaming IPTV content.
- Restart your router: Rebooting your router can often resolve connectivity issues by refreshing the network connection and clearing any potential glitches.
- Opt for a wired connection: Whenever possible, consider using a wired connection instead of Wi-Fi to enhance connectivity and minimize potential disruptions in IPTV streaming.
Quality and Buffering Issues
Quality and buffering issues can arise from various factors, including slow internet speeds, server problems, or compatibility issues. To address these concerns, consider the following steps:
Check your internet speed: Verify that your internet connection meets the required speed for smooth IPTV streaming, ensuring minimal buffering.
Adjust video quality: If buffering persists, try adjusting the video quality to a lower setting, which can alleviate buffering issues while still allowing for uninterrupted viewing.
Close unused applications: Shutting down other applications running on your device can free up bandwidth and resources, enhancing the overall IPTV streaming experience.
Restart your Chromecast: Rebooting your Chromecast device can help refresh its settings and address quality and buffering issues effectively.
Explore alternative IPTV providers: If quality and buffering problems persist, consider switching to a different IPTV provider that may offer better performance and reliability.
By implementing these troubleshooting measures, users can effectively resolve common quality and buffering issues encountered while using IPTV with Chromecast.
Enhancing Your IPTV Viewing Experience
To enhance your IPTV viewing experience, consider optimizing your setup in two key ways: Using third-party apps and optimizing network settings.
Using Third-Party Apps
Using third-party apps is a great way to enhance your IPTV viewing experience. These apps offer additional features and functionality that may not be available with your IPTV service alone. For instance, some apps provide an electronic program guide (EPG), offering TV listings and program details directly from your IPTV service.
Furthermore, certain third-party apps offer access to additional channels and on-demand content that might not be included in your IPTV service package. However, it's crucial to exercise caution as not all third-party apps are legal or safe to use. Prioritize safety and legality by conducting thorough research and selecting only reputable and trustworthy apps.
Optimizing Network Settings To Improve Your IPTV Experience
Enhancing your IPTV viewing experience involves optimizing your network settings to ensure a stable and fast internet connection, minimizing buffering and lag. Here are some tips to optimize your network settings:
Use a wired connection: Whenever possible, connect your IPTV device directly to your router using an Ethernet cable. Wired connections typically offer faster and more stable connectivity compared to Wi-Fi.
Check your internet speed: Ensure that your internet speed meets the minimum requirements for IPTV streaming. Use online speed test tools to assess your internet speed and identify potential issues.
Prioritize IPTV traffic: If other devices on your network are consuming a significant amount of bandwidth, consider prioritizing IPTV traffic in your router's settings. This prioritization ensures a smoother streaming experience for IPTV content.
By implementing these network optimization tips, you can elevate your IPTV viewing experience and enjoy uninterrupted access to your favorite channels and content.
Frequently Asked Questions
How can I stream IPTV content using a Chromecast device?
To stream IPTV content with a Chromecast device, you'll first need to download and configure a third-party app. Compared to streaming services like Netflix or YouTube, this process may take a bit longer. You have the option to use a Chromecast device connected to your TV or a mobile device/tablet with the IPTV app installed. One popular app for streaming IPTV content on Chromecast is the GSE Smart IPTV app.
What are the steps to install IPTV Smarters on Chromecast?
To install IPTV Smarters on Chromecast, you need to follow these steps:
Here are the steps to stream IPTV content using the IPTV Smarters app and Chromecast:
- Download the IPTV Smarters app on your mobile device or tablet.
- Connect your Chromecast device to your TV and ensure it is connected to the internet.
- Open the IPTV Smarters app and tap on the “Cast” icon.
- Select your Chromecast device from the list of available devices.
- Choose the IPTV content you want to stream and start casting.
Is it possible to cast IPTV channels for free on Chromecast?
While there are some free IPTV apps that allow you to cast IPTV channels on Chromecast, these apps may not offer reliable streaming quality and may contain advertisements. For a better streaming experience with improved quality and reliability, it is recommended to use a paid IPTV service.
Which IPTV apps are compatible with Chromecast?
Several IPTV apps are compatible with Chromecast, including GSE Smart IPTV, IPTV Smarters, and Perfect Player. These apps enable you to stream live TV channels and video-on-demand content on your TV through Chromecast.
Why is my Smarters player not working with Chromecast?
If your Smarters player is not functioning with Chromecast, there could be several reasons for the issue. First, ensure that your Chromecast device is properly connected to your TV and the internet. Additionally, confirm that both your Smarters player and Chromecast device are connected to the same network. If the problem persists, attempt to restart both devices or reinstall the Smarters player app.
Does using Chromecast with IPTV apps provide access to regular TV channels?
Yes, using Chromecast with IPTV apps grants access to regular TV channels. IPTV apps enable you to stream live TV channels and video-on-demand content on your TV through Chromecast. However, to access regular TV channels, you need to subscribe to a paid IPTV service.