How To Bring IPTV Channels To Kodi (New Version)
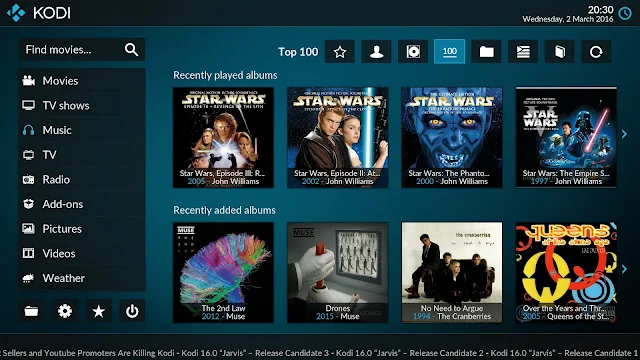
How to bring IPTV channels to Kodi (New Version)
How to bring IPTV channels to Kodi (Old Version)
Conclusion
Installing Kodi is astonishingly simple. All you need to do is to download Kodi, double-click on the Kodi image and then perform the setup wizard. It’s that simple! After Kodi installed, you can download a big variety of add-ons to improve the experience. Here we will show you how to install IPTV on Kodi.
Step 1: Start by downloading Kodi based on your operating system at https://kodi.tv/download. In this case, we select “Windows“.
*Please note, the installation process is very similar in all operating systems.
Step 2: Select 64 Bit or 32 Bit based on your operating system.
Step 3: Now click on “Get” and proceed to the next part.
Step 4: Now click on “Add-ons“.
Step 5: Now click on “My Add-ons“.
Step 6: Now select “PVR clients“.
Step 7: Select “PVR IPTV Simple Client“.
Step 8: Now click on “Configure“.
Step 9: Now select the“M3U Play List URL“.
Step 10: Now paste your M3U URL.
Step 11: Now click on “XMLTV URL”.
Step 12: Now paste your EPG URL.
Step 13: Click on “Enable“.
Step 14: Now click on “Channels“.
Step 15: Wait until you see the notification about updating channels and the installation process is over.
This is the old version of Kodi and we highly recommend that you install the latest version for a better viewing experience.
Step 1: First start by enabling the “Live TV” feature by selecting “System” and then “Settings“.
Step 2: Select “Live TV” from the menu.
Step 3: Select “Enable” at the top.
Step 4: A message will be shown asking to enable a PVR addon. Click OK.
Step 5: This will take you to the add-on screen for all the PVR clients. Select the “PVR IPTV Simple Client“.
*This add-on is one of the best extensions for streaming IPTV channels.
Step 6: After selecting “Enable” click on the “Configure“.
Step 7: Change the general location to the “Remote path” (Internet Address) and paste the “M3U URL” provided by your IPTV distributor.
Step 8: After uploading the M3U playlist, Press OK, exit and restart KODI.
After restarting Kodi, A Live TV section will appear in the main menu. Click on it and from here you can stream IPTV channels on your device.
Kodi is able to play virtually every media content that you can imagine and is very customizable. Kodi allows you to change the color, skin of the user interface based on your tasteful preferences. You can also download tons of various add-ons to make your entertainment world even more remarkable.
At IPTVHOOD, we offer a range of high-quality IPTV services and packages to meet your needs. Whether you're looking for live TV channels, on-demand content, or both, our reliable and affordable services are designed to provide you with the best viewing experience possible.:













